
บางครั้งมันเกิดขึ้น อย่างไม่ตั้งใจ Windows ปรากฏขึ้นติดตั้งใหม่บนดิสก์อื่นที่ไม่ใช่ที่วางแผนไว้จริง ๆ ยิ่งไปกว่านั้นดิสก์นั้นมีไฟล์ที่สำคัญมากซึ่งไม่สามารถเข้าถึงได้อีกต่อไปและการเรียกคืนไฟล์เหล่านั้นกลับกลายเป็นเรื่องเร่งด่วนที่สุด ดีงานนี้สามารถแก้ไขได้โดยใช้โปรแกรมกู้ข้อมูลพิเศษเช่น R-Studio บทความนี้จะอธิบายรายละเอียดวิธีการทำ
การกู้คืนข้อมูลจากการลง Window ใหม่ อาจไม่ได้ไฟล์เป็นชื่อเดิม หากคุณซีเรียสเกี่ยวกับ ชื่อไฟล์และการจัดกลุ่มโฟลเดอร์เดิม โปรดติดต่อให้ผู้เชี่ยวชาญของเรา ช่วยกู้คืนข้อมูลให้กับคุณ โทร 08 1318 4466 เริ่มต้นเพียง 3,000 บาท เท่านั้น
ข้อมูลเบื้องต้น
เราเริ่มต้นด้วยข้อมูลสั้น ๆ เกี่ยวกับวิธีที่ Windows เก็บไฟล์ไว้ในดิสก์และเกิดอะไรขึ้นกับไฟล์เมื่อมีคนทำการติดตั้ง Windows ใหม่บนดิสก์นั้น (หากคุณต้องการข้อมูลเพิ่มเติมเกี่ยวกับเรื่องนี้โปรดอ่านบทความพื้นฐานของการกู้คืนไฟล์ของเราซึ่งพูดถึงหัวข้อนี้อย่างละเอียดมากขึ้น) เราต้องการข้อมูลนี้เพื่อทำความเข้าใจกับสิ่งที่สามารถกู้คืนได้และวิธีการที่สามารถทำได้
ระบบปฏิบัติการที่ทันสมัยเกือบทั้งหมด (รวมถึง Windows, MacOS และ Linux) จัดเก็บข้อมูลเกี่ยวกับไฟล์และโฟลเดอร์เช่นชื่อไฟล์ขนาดการประทับเวลาและตำแหน่งทางกายภาพที่แน่นอนของข้อมูลไฟล์แยกต่างหากจากข้อมูลไฟล์เอง ระบบปฏิบัติการที่ทันสมัยในตระกูล Windows เช่น Windows XP, 7, 8 / 8.1, 10 ใช้ดิสก์กับระบบไฟล์ NTFS ซึ่งข้อมูลดังกล่าวเกี่ยวกับไฟล์และโฟลเดอร์จะถูกเก็บไว้ใน Master File Table (MFT)
เมื่อระบบปฏิบัติการจัดการไฟล์มันมักจะทำการเปลี่ยนแปลงข้อมูลเกี่ยวกับไฟล์และทำให้ข้อมูลไฟล์ไม่เปลี่ยนแปลงจนกว่าจะต้องการพื้นที่ดิสก์นั้นสำหรับบางสิ่งเช่นการจัดเก็บข้อมูลไฟล์ใหม่ ดังนั้นหากข้อมูลไฟล์ดังกล่าวหายไปมีโอกาสที่ข้อมูลไฟล์จะยังคงอยู่ในดิสก์ แต่ถ้าข้อมูลใด ๆ บนดิสก์ถูกเขียนทับข้อมูลเก่าก็จะหายไป ไม่มีวิธีการกู้คืนข้อมูลของโปรแกรมหรือโปรแกรมที่มีขายในท้องตลาด
มีสองวิธีที่ซอฟต์แวร์กู้คืนไฟล์ทั้งหมดใช้:
1. การวิเคราะห์ข้อมูลไฟล์นั้นบนดิสก์ บ่อยครั้งที่มันเป็นไปได้ที่จะหาไฟล์ที่เหลือของข้อมูลบางส่วนในไฟล์เก่า (โดยปกติจะเป็นสำเนาของ MFT เก่า) และกู้คืนข้อมูลทั้งหมดเช่นชื่อไฟล์การประทับเวลาหรือแม้กระทั่งกับโครงสร้างไฟล์และโฟลเดอร์ทั้งหมด
2. การค้นหาไฟล์ดิบ มันทำงานได้โดยการวิเคราะห์เนื้อหาของดิสก์สำหรับ “ลายเซ็นไฟล์” ลายเซ็นไฟล์เป็นรูปแบบทั่วไปที่มีความหมายว่าจุดเริ่มต้นหรือจุดสิ้นสุดของไฟล์ เกือบทุกประเภทไฟล์มีลายเซ็นไฟล์อย่างน้อยหนึ่งรายการ วิธีการกู้คืนข้อมูลที่สองนี้สามารถกู้คืนข้อมูลไฟล์ที่ประสบความสำเร็จได้ดีกว่าวิธีแรก แต่ไม่สามารถสร้างชื่อไฟล์เดิมประทับวันที่ / เวลาใหม่ได้หรือทั้งโฟลเดอร์และโครงสร้างไฟล์ทั้งหมดของดิสก์ ข้อเสียเปรียบอีกประการของวิธีนี้คือสามารถกู้คืนไฟล์ที่ไม่มีการแยกส่วนเท่านั้น ถ้าจำเป็นคุณอาจจะสร้างตัวเองเป็นที่รู้จักในประเภทไฟล์ของคุณ
ตอนนี้เราจะดูว่าเกิดอะไรขึ้นเมื่อมีการติดตั้ง Windows ใหม่และโอกาสในการกู้คืนไฟล์
หมายเหตุสำคัญ:แม้ว่าพวกเขาอาจจะดูไม่น่าประทับใจเท่าไหร่ แต่ก็ยังคุ้มค่าที่จะทำการกู้คืนไฟล์โดยคำนึงถึงว่า R-Studio ช่วยให้ผู้ใช้สามารถดำเนินการกู้คืนไฟล์ทั้งหมดยกเว้นการบันทึกไฟล์ที่กู้คืนในโหมดสาธิต คือโดยไม่ต้องซื้อโปรแกรม ในโหมดนี้คุณอาจประเมินสิ่งที่สามารถกู้คืนได้และผลลัพธ์ที่ได้จะคุ้มค่ากับเงินที่คุณจะใช้ บางครั้งผลการกู้คืนไฟล์อาจดีกว่าที่คาดไว้

กรณีที่ 1. Windows ใหม่ได้รับการติดตั้งบนพาร์ติชั่นเดียวกันและหนึ่งพาร์ติชั่นบนดิสก์:
รูปที่ 1 มีการติดตั้ง Windows ใหม่ในพาร์ติชันเดียวกัน
คลิกที่ภาพเพื่อขยาย
การติดตั้งดังกล่าวจะแทนที่ไฟล์ระบบ Windows เก่าด้วยไฟล์ใหม่และลบไฟล์ผู้ใช้เก่า สิ่งที่แย่กว่านั้นคือมันเขียนทับ MFT เก่าด้วยใหม่ทั้งหมดจึงทำลายข้อมูลไฟล์ทั้งหมดที่เกี่ยวกับพวกเขา ข้อมูลสำหรับไฟล์ผู้ใช้เก่าบางไฟล์อาจถูกเขียนทับด้วยไฟล์ระบบ Windows ใหม่ แต่โดยปกติไฟล์เหล่านั้นจะถูกเขียนทับไม่กี่ไฟล์หากไม่มีไฟล์ผู้ใช้ใหม่ที่ถูกเขียน
ดังนั้นเราอาจคาดหวังว่าไฟล์ส่วนใหญ่ที่สามารถกู้คืนได้จะถูกกู้คืนโดยใช้การค้นหาไฟล์ raw นั่นคือไม่มีการแยกส่วนเท่านั้นและไม่มีชื่อไฟล์และข้อมูลอื่น ๆ โชคดีที่อาจมีข้อมูลไฟล์เก่าที่กระจัดกระจายอยู่ในดิสก์ที่สามารถใช้เพื่อกู้คืนไฟล์บางไฟล์ด้วยชื่อและข้อมูลอื่น ๆ เกือบจะแน่ใจว่าโครงสร้างไฟล์ / โฟลเดอร์เก่าทั้งหมดไม่สามารถกู้คืนได้

กรณีที่ 2: ดิสก์ถูกแบ่งออกเป็นสองพาร์ติชันใหม่และ Windows ใหม่ได้รับการติดตั้งในที่เดียว:
รูปที่ 2 ดิสก์ได้รับการแบ่งพาร์ติชันใหม่: พาร์ติชันใหม่สองพาร์ติชันแทนพาร์ติชันเก่าหนึ่งพาร์ติชัน มีการติดตั้ง Windows ใหม่บนพาร์ติชันใหม่ 1.
คลิกที่ภาพเพื่อขยาย
เราสามารถคาดหวังผลลัพธ์เดียวกันสำหรับการกู้คืนไฟล์สำหรับกรณีที่ 1 โดยคำนึงถึงความจริงที่ว่ามีเพิ่มเติมและมักจะมีขนาดเล็กพื้นที่บนดิสก์ที่ถูกเขียนทับด้วย:
ไฟล์ส่วนใหญ่ที่สามารถกู้คืนได้จะถูกกู้คืนโดยใช้การค้นหาไฟล์ raw นั่นคือยกเลิกการแยกส่วนเท่านั้นและไม่มีชื่อไฟล์และข้อมูลอื่น ๆ ด้วยความโชคดีบางอย่างอาจมีข้อมูลไฟล์เก่าที่กระจัดกระจายอยู่บนดิสก์ที่สามารถใช้กู้คืนไฟล์บางไฟล์ด้วยชื่อและข้อมูลอื่น ๆ เกือบจะแน่ใจว่าโครงสร้างไฟล์ / โฟลเดอร์เก่าทั้งหมดไม่สามารถกู้คืนได้

กรณีที่ 3: ดิสก์ถูกแบ่งพาร์ติชันใหม่: พาร์ติชันใหม่แทนพาร์ติชันเก่าสองอัน Windows ใหม่ได้รับการติดตั้งแล้ว:
รูปที่ 3 ดิสก์ถูกแบ่งพาร์ติชันใหม่: พาร์ติชันใหม่แทนพาร์ติชันเก่าสองอัน Windows ใหม่ได้รับการติดตั้งบนพาร์ติชั่นใหม่ 1.
คลิกที่ภาพเพื่อขยาย
เราสามารถคาดหวังผลลัพธ์เดียวกันสำหรับการกู้คืนไฟล์จากพาร์ติชันเก่า 1 สำหรับกรณีที่ 1:
ไฟล์ส่วนใหญ่ที่สามารถกู้คืนได้จะถูกกู้คืนโดยใช้การค้นหาไฟล์ raw นั่นคือยกเลิกการแยกส่วนเท่านั้นและไม่มีชื่อไฟล์และข้อมูลอื่น ๆ ด้วยความโชคดีบางอย่างอาจมีข้อมูลไฟล์เก่าที่กระจัดกระจายอยู่บนดิสก์ที่สามารถใช้กู้คืนไฟล์บางไฟล์ด้วยชื่อและข้อมูลอื่น ๆ เกือบจะแน่ใจว่าโครงสร้างไฟล์ / โฟลเดอร์เก่าทั้งหมดไม่สามารถกู้คืนได้
สถานการณ์ค่อนข้างแตกต่างสำหรับ Partition 2 เก่า: มีโอกาสมากที่สุดที่ข้อมูลไฟล์เก่าสามารถพบได้และไฟล์ทั้งหมดสามารถกู้คืนได้ด้วยชื่อและข้อมูลอื่น ๆ นอกจากนี้โครงสร้างไฟล์ / โฟลเดอร์เก่าทั้งหมดสามารถกู้คืนได้สำเร็จ

กรณีที่ 4. Windows ใหม่ได้รับการติดตั้งบนพาร์ติชันหนึ่งของดิสก์ที่มีสองพาร์ติชัน:
รูปที่ 4 Windows ใหม่ได้รับการติดตั้งบนพาร์ติชั่นใหม่ 1. คลิกที่ภาพเพื่อขยาย
เราสามารถคาดหวังผลลัพธ์เดียวกันสำหรับการกู้คืนไฟล์จาก Partition1 เก่าสำหรับกรณีที่ 1:
ไฟล์ส่วนใหญ่ที่สามารถกู้คืนได้จะถูกกู้คืนโดยใช้การค้นหาไฟล์ raw นั่นคือยกเลิกการแยกส่วนเท่านั้นและไม่มีชื่อไฟล์และข้อมูลอื่น ๆ ด้วยความโชคดีบางอย่างอาจมีข้อมูลไฟล์เก่าที่กระจัดกระจายอยู่บนดิสก์ที่สามารถใช้กู้คืนไฟล์บางไฟล์ด้วยชื่อและข้อมูลอื่น ๆ เกือบจะแน่ใจว่าโครงสร้างไฟล์ / โฟลเดอร์เก่าทั้งหมดไม่สามารถกู้คืนได้
Old Partition 2 จะปรากฏใน Windows ใหม่เป็น Partition 2 ใหม่พร้อมกับระบบไฟล์ทั้งหมด ไม่ต้องใช้การกู้คืนไฟล์เนื่องจากไฟล์เก่าที่มีโครงสร้างไฟล์ / โฟลเดอร์ทั้งหมดจะสามารถเข้าถึงได้อย่างสมบูรณ์ผ่าน Windows ใหม่
ตัวอย่างการกู้คืนไฟล์
เป็นตัวอย่างเราจะหารือเกี่ยวกับการกู้คืนไฟล์ของผู้ใช้สำหรับกรณีที่ 3 ซึ่งครอบคลุมถึงกรณีที่ 1, 2 และ 4
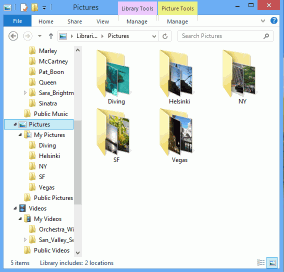
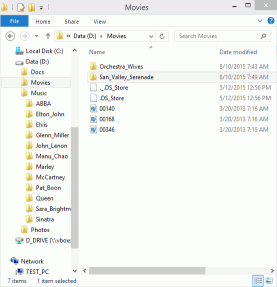
มีคอมพิวเตอร์ Windows ที่มีฮาร์ดดิสก์แบ่งออกเป็นสองพาร์ติชันโดยมีไฟล์ของผู้ใช้เก็บอยู่ทั้งคู่ ไฟล์เป็น JPG, MP3 และวิดีโอ คอมพิวเตอร์ทำงานภายใต้ Windows 8 รูปที่
5 ไฟล์ผู้ใช้บน Windows 8
คลิกที่ภาพเพื่อขยาย
ในระหว่างการติดตั้ง Windows 10 ครั้งใหม่ที่ผิดพลาดดิสก์ได้รับการแบ่งพาร์ติชันจากสองพาร์ติชันเป็นหนึ่งและติดตั้ง Windows 10 บนพาร์ติชันใหม่และพาร์ติชันเดียวเท่านั้น ภารกิจคือการกู้คืนไฟล์ของผู้ใช้จากทั้งพาร์ติชันเก่า
ก่อนที่เราจะเริ่มต้นเราจำเป็นต้องทำงานเบื้องต้นบางอย่าง
1. เราจะใช้ดิสก์เริ่มต้นกับ R-Studio Emergency สำหรับการกู้คืนไฟล์เพื่อหลีกเลี่ยงการติดตั้งโปรแกรม (และเขียนทับไฟล์เก่าบางไฟล์) ไปยังคอมพิวเตอร์ที่เราจะไป กู้คืนไฟล์ หากอุปกรณ์นี้มีขนาดใหญ่พอที่จะจัดเก็บไฟล์ที่กู้คืนเป็นไปได้ที่จะใช้เพื่อจุดประสงค์นี้เช่นกัน
2. หากอุปกรณ์ที่มี R-Studio ไม่ใหญ่พอเราจำเป็นต้องจัดเตรียมสถานที่เพื่อจัดเก็บไฟล์ที่กู้คืน ขึ้นอยู่กับขนาดที่คาดไว้อาจเป็นเมมโมรี่สติ๊กอื่น, ไดรฟ์ USB ภายนอกหรือแม้แต่อุปกรณ์จัดเก็บข้อมูลเครือข่าย
3. ดาวน์โหลดและติดตั้งR-Studio ฉุกเฉินสื่อการเริ่มต้นของผู้สร้าง ใช้คอมพิวเตอร์เครื่องอื่นเพื่อหลีกเลี่ยงการเขียนข้อมูลใหม่ไปยังคอมพิวเตอร์ด้วย Windows ใหม่ เรียกใช้ผู้สร้างและสร้างอุปกรณ์เริ่มต้น USB จากนั้นมันจะขอให้คุณลงทะเบียนคุณสามารถข้ามขั้นตอนนั้นและทำงานในโหมดสาธิต
ตอนนี้เราพร้อมที่จะเริ่มการกู้คืนไฟล์แล้ว
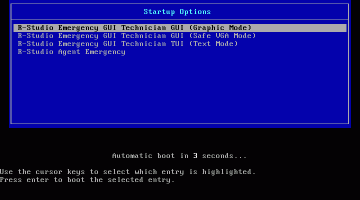
การกู้คืนไฟล์
1. เริ่มคอมพิวเตอร์ Windows ด้วยดิสก์เริ่มต้น R-Studio Emergency
Fig.6 การเริ่มต้นใช้งาน R-Studio ในกรณีฉุกเฉิน
คลิกที่ภาพเพื่อขยาย
เลือก R-Studio Emergency GUI (โหมดกราฟิก) และกดปุ่ม Enter บนแป้นพิมพ์
เมื่อ R-Studio Emergency โหลดเสร็จแล้วมันจะแสดงดิสก์ของคอมพิวเตอร์
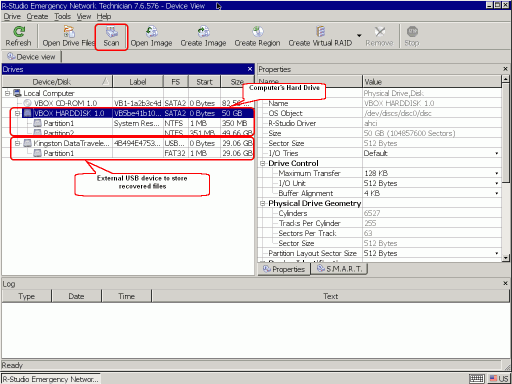
2. ตรวจสอบฮาร์ดดิสก์และพาร์ติชันที่พบ
Fig.7 ดิสก์ของคอมพิวเตอร์ใน R-Studio Emergency
คลิกที่ภาพเพื่อขยาย
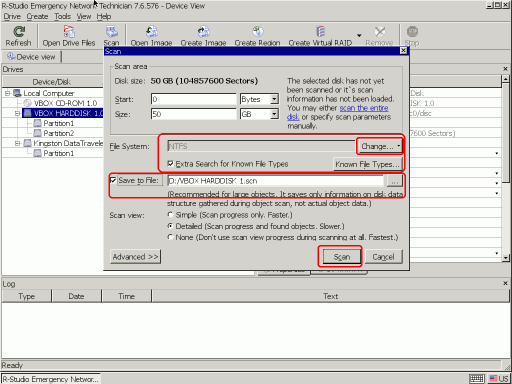
3. เลือกฮาร์ดดิสก์ด้วย Windows ใหม่แล้วคลิกปุ่มสแกน
Fig.8 พารามิเตอร์การสแกนดิสก์
คลิกที่ภาพเพื่อขยาย
คลิกปุ่มเปลี่ยนและเลือกเฉพาะ NTFS ตรวจสอบว่าได้เลือกตัวเลือก Extra Search for Known File Types เช่นกัน เลือก Save to File และระบุดิสก์ USB ภายนอกเป็นสถานที่สำหรับเก็บข้อมูลสแกน อาจจำเป็นต้องโหลดกลับมาใหม่หากเราต้องขัดจังหวะกระบวนการกู้คืนไฟล์
คุณสามารถอ่านเพิ่มเติมเกี่ยวกับพารามิเตอร์การสแกนใน R-Studio ของความช่วยเหลือเกี่ยวกับเส้น: สแกนดิสก์
จากนั้นคลิกปุ่มสแกน
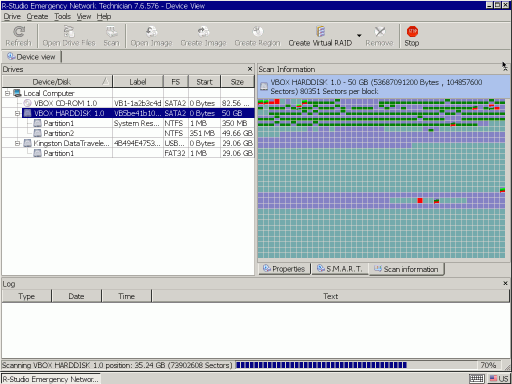
R-Studio จะเริ่มสแกนเพื่อแสดงความคืบหน้า
รูปที่ 9 การสแกนดิสก์
คลิกที่ภาพเพื่อขยาย
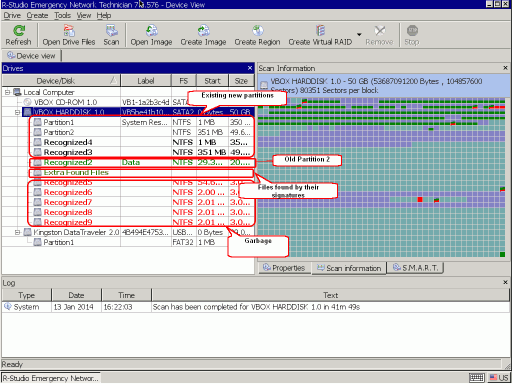
เมื่อ R-Studio สแกนเสร็จแล้วมันจะแสดงพาร์ติชั่นที่พบบางส่วนในรูปที่
10 ผลลัพธ์การสแกนดิสก์
คลิกที่ภาพเพื่อขยาย
ตามที่คาดไว้ R-Studio ค้นพบข้อมูลทั้งหมดเกี่ยวกับ Partition เก่า 2 และไม่มีอะไรเกี่ยวกับ Partition เก่า 1 เราจะเริ่มการกู้คืนไฟล์จาก Partition เก่า 2 เนื่องจากง่ายต่อการค้นหาไฟล์ทั้งหมด
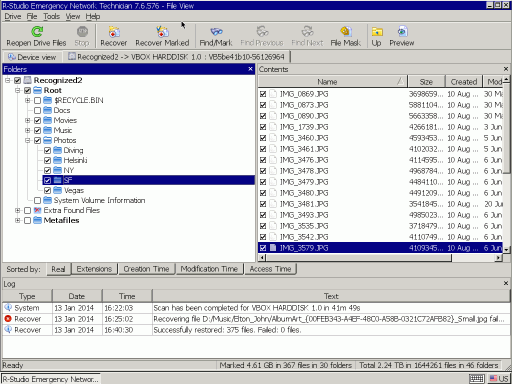
4. ดับเบิลคลิกพาร์ติชั่นแล้ว R-Studio จะระบุไฟล์และแสดงโครงสร้างไฟล์ / โฟลเดอร์
Fig.11 พบไฟล์ใน Partition เก่า 2
คลิกที่ภาพเพื่อขยาย
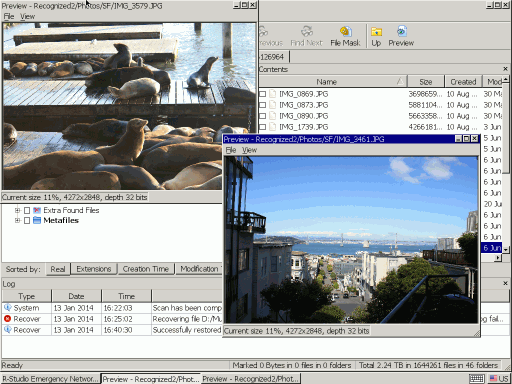
ตอนนี้เราต้องตัดสินใจว่า R-Studio Emergency สามารถกู้คืนไฟล์จากพาร์ติชั่นนี้ได้หรือไม่ดังนั้นเราควรซื้อและลงทะเบียน
ไปที่โฟลเดอร์รูปภาพแล้วดับเบิลคลิกไฟล์เพื่อดูตัวอย่าง
Fig.12 ดูตัวอย่างไฟล์
คลิกที่ภาพเพื่อขยาย
หากดูตัวอย่างได้สำเร็จสำหรับไฟล์หลายไฟล์คุณอาจซื้อ R-Studio และลงทะเบียนเพื่อให้สามารถเริ่มบันทึกไฟล์ที่กู้คืนได้
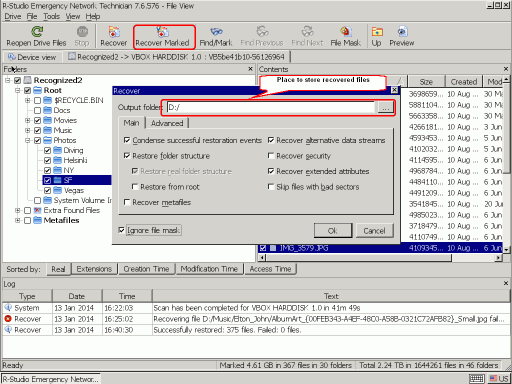
5. เลือกไฟล์ที่คุณต้องการกู้คืนและคลิกปุ่มกู้คืนเครื่องหมาย
Fig.13 พารามิเตอร์การกู้คืนไฟล์
คลิกที่ภาพเพื่อดูขนาดใหญ่ขึ้น
คุณอาจเห็นข้อมูลเพิ่มเติมเกี่ยวกับพารามิเตอร์การกู้ไฟล์ในวิธีใช้ออนไลน์ของ R-Studio
ระบุสถานที่ในการจัดเก็บไฟล์ที่กู้คืนและพารามิเตอร์อื่น ๆ (ถ้าจำเป็น) และคลิกปุ่มตกลง
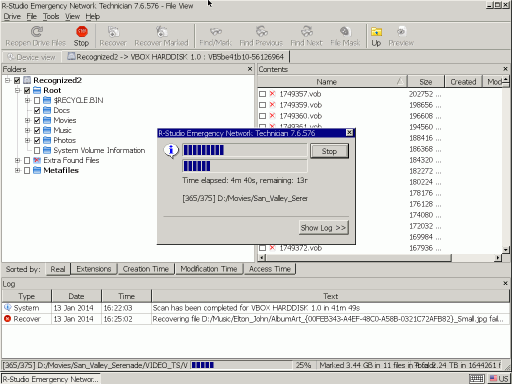
R-Studio จะเริ่มกู้คืนไฟล์และแสดงความคืบหน้า
Fig.14 ความคืบหน้าการกู้คืนไฟล์
คลิกที่ภาพเพื่อดูภาพขยาย
เมื่อกระบวนการกู้คืนนี้เสร็จสิ้นเราอาจเริ่มการกู้คืนไฟล์จากพาร์ติชั่นเก่าที่ 1 ที่นี่สถานการณ์ยิ่งยุ่งยากมากขึ้นเนื่องจาก R-Studio ไม่พบร่องรอยของ Partition เก่า 1 และเราต้องพึ่งพาการกู้คืนไฟล์โดยใช้ลายเซ็นไฟล์เท่านั้น
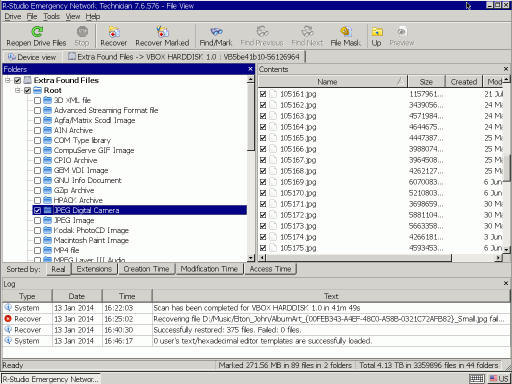
1. กลับไปที่แท็บอุปกรณ์แล้วดับเบิลคลิกไฟล์พิเศษที่พบ R-Studio จะแสดงไฟล์ที่พบเรียงตามประเภทของไฟล์
Fig.15 ไฟล์ที่พบโดยลายเซ็นต์ของพวกเขาจาก Partition เก่า 1
คลิกที่ภาพเพื่อขยาย
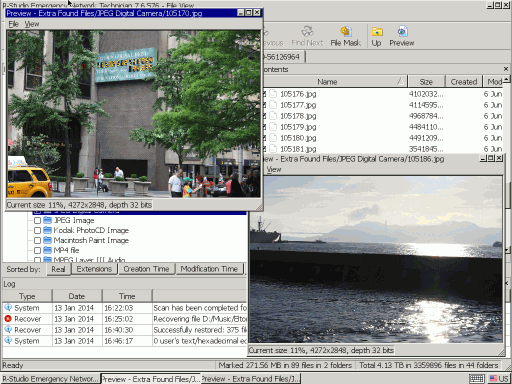
2. ไปที่โฟลเดอร์กล้องดิจิทัล JPEG และดับเบิลคลิกหลายไฟล์เพื่อดูว่าเป็นไปได้หรือไม่ที่จะกู้คืน
Fig.16 ดูตัวอย่างไฟล์
คลิกที่ภาพเพื่อดูภาพขยาย
เนื่องจากมีไฟล์จำนวนมากที่จะกู้คืนและไม่มีชื่อดั้งเดิมมันจะใช้เวลานานเกินไปที่จะตัดสินใจว่าควรจะกู้คืนไฟล์ใดหรือไม่ เราจะกู้คืนโฟลเดอร์ที่จำเป็นทั้งหมดและจัดเรียงไฟล์ที่กู้คืนในภายหลัง
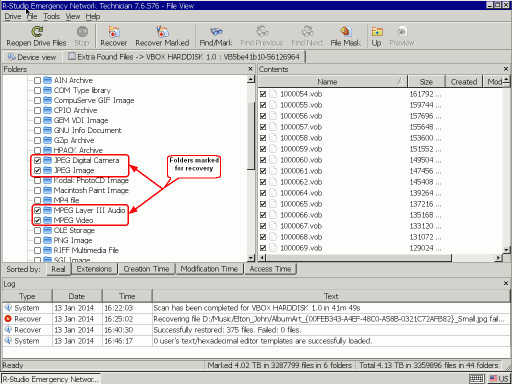
3. ทำเครื่องหมายโฟลเดอร์ที่จำเป็นสำหรับการกู้คืนและคลิกปุ่มกู้คืนเครื่องหมาย
รูปที่ 19 โฟลเดอร์ทำเครื่องหมายเพื่อการกู้คืน
คลิกที่ภาพเพื่อขยาย
4. ระบุสถานที่ในการจัดเก็บไฟล์ที่กู้คืนและพารามิเตอร์อื่น ๆ เช่นเดียวกับที่เราทำสำหรับการกู้คืนไฟล์จากพาร์ติชั่นเก่า 2 คลิกปุ่มตกลงและรอผลการกู้คืน หลังจากนั้นเพียงปิดเครื่องคอมพิวเตอร์และดูว่ามีการกู้คืนอะไร
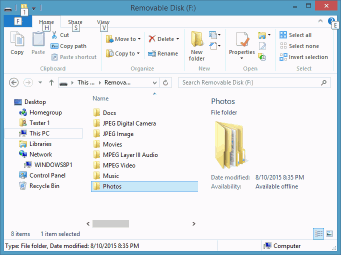
ผลการกู้คืนไฟล์
ตอนนี้เราสามารถไปที่ดิสก์พร้อมไฟล์ที่กู้คืนและตรวจสอบผลงานของเรา
รูปที่ 18 ดิสก์ที่กู้คืนไฟล์
คลิกที่ภาพเพื่อขยาย
ตามที่คาดไว้เราได้กู้คืนไฟล์ทั้งหมดจากพาร์ติชั่นเก่าสำหรับพาร์ติชั่นเก่าที่ 1 สถานการณ์ไม่ดีเท่าที่ควร เราได้กู้คืนไฟล์ jpg เกือบทั้งหมดไฟล์ MP3 ส่วนใหญ่และไม่มีไฟล์วิดีโอ




